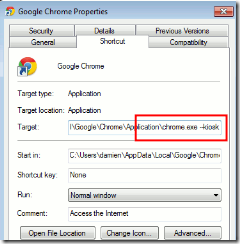Chrome: When you let someone use your computer, you’d probably prefer they stick to the web browser. With kiosk mode, you can (sort of) enforce that.P
By enabling kiosk mode and creating a secondary user profile, you can provide a guest with a full-screen browser devoid of any of your personal data. Here’s how:P
- Open up Chrome’s settings.
- Under "Users" click "Add new user."
- Give the new profile a name and picture. Make sure "Create a desktop shortcut for this user" is checked. Click "Create."
- Right-click the newly-created shortcut and select "Properties."
- In the "Target" field, add "
—kiosk" (no quotes) to the end. - Click "Apply."
There you have it! Now, when you launch this shortcut, it will open Chrome into a dummy user account in full-screen mode. Now, this isn’t any true security, per se. A simple Alt-F4 will exit the app and give your guest access to your entire computer. However, if the person you’re sharing with isn’t as tech savvy as you are, it can be just enough to nudge them politely in the "stay the heck away from my stuff" direction.
P
3 Ways to Allow Guest Users on Google Chrome | Make Tech Easier